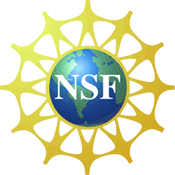You are here
Data Near Here: Notes and Usage Instructions
When first started, the search interface will appear as shown in Figure 1. A default search is "pre-selected" for convenience.
Positioning the mouse over entry boxes or links causes a "tip" to be displayed containing additional usage information.
The following numbered items refer to the matching red numbers in Figure 1:

Figure 1. Search Interface, before first search
- This is the main panel for entering search parameters (geographic parameters can also be manipulated using the map display; see below).
- This map is used to display and modify the geographic search parameters. Search results will also be shown on the map.
- The gray rectangle represents the physical location of your search. You can change the size and location by using your mouse to grab and move the "handles" (the white dots on the sides and corners).
- These map controls can be used to move the map or zoom in or out. They do not change the location of the gray rectangle.
- "Categories" is a drop-down box that allows you to choose a subset of the CMOP data to search over. One or more categories of data can be chosen here. By default, "all" categories are included.
- "Quality" is a drop-down box that allows you to choose the data quality more relevant to you out of the different qualities available. Often, a "raw" dataset may also have one or more quality controlled versions available.
- Only one quality can be chosen (which may be "ANY"); however, other qualities of data deemed relevant will also be shown, but given a lower score.
- "SW Corner" and "NE Corner" identify the corners of the geographic search. These can be manually entered (in decimal degrees). It is usually more convenient to use the map interface described in 3. If you do not wish to search on location, delete the numbers in these two fields.
- "Depth from" and "Depth to" can be used to limit the depths that you are searching for. Depths should be entered in meters, with "-" for below sea level; or, these fields can be left blank if you do not wish to search on depth.
- "Start date" and "End date" can be entered manually in the form yyyy-mm-dd, or can be selected by using the small calendars beside the entry fields. If you do not wish to search on date, delete the dates in these two fields.
- Concept and variable search is further described below.
- Once you have selected your search terms, click the button "Get 'em!".
- This link takes you to some (these) short usage notes.
- Clicking "Comment" opens an email to allow you to send comments and diagnostics to the authors.
You can modify how important different parts of your search are by changing the size of the ranges relative to each other; for example, a large range of dates but a small geographic area says that the date is less important that the location.
Concept and Variable Search

Figure 2. Adding Variables to the Search
Both concepts (a group of related variables, such as different types of biological nutrients) and individual variables can be added to your search. Many individual variables may be observed and recorded by a specific archive. Often, a subset of these variables are closely related, may be synonyms, or may be used as proxies for each other. In order to make the archive easier to search, we group the variables together into "concepts".
Figure 2 shows several search terms added to the search. You may choose to search in a variety of ways:
- You may choose one of the concepts from the top drop-down box (for example, "oxygen"), and leave the lower drop-down box as "(all variables)". In this case, datasets that contain any of the variables associated with the concept of oxygen will be treated as a match for this search term. (Note that searches for concepts take longer than searches for variables.)
- You may choose from the entire list of variables, by leaving the top drop-down as "(all concepts)" and clicking on the lower drop-down. Only the variables associated with the selected concept will be shown. You may then choose one of these variables. If you simply select the variable, then any dataset containing that variable is considered a match for this search term.
- When you select a numeric variable (only, at this time), additional entry fields will be displayed (as shown for the first variable in Figure 2, "temperature"). If you leave these new fields blank, the system will look for datasets containing that variable. You may also set a range (from – to) that the variable should be within, and select the appropriate units from the drop-down box. If the variable selected is a character variable, you will see a message that additional search options are not available at this time for this variable (as shown in the second search term, "notes"). For character variables, you can presently only search on whether the dataset or collection contains that variable.
- Once you have made a selection, you may add an additional search term by clicking the "More" button to the right of the drop-down boxes.
- To delete a concept or variable search term, click the "Delete" button to the right of the search term.
As soon as you make a selection from the drop-down box (other than "(none)"), a small question-mark will be displayed next to the drop-down box. Clicking on the question-mark opens a page showing information available in the archive about the selected concept or variable. A list of a few of the datasets containing that concept or variable is included.
Figure 3: Map Display with Search Results
Search Results
You can search for multiple variables. Clicking the "more" button next to a variable adds a new variable input box. Clicking "delete" removes that row, unless it is the last remaining row.
After you've clicked "Get 'em!" and a short wait, search results will be shown in two ways. First, the search results will be shown on the map, as shown in Figure 3. Note that results will contain exact matches and others that are judged to be "near" your search (spatially, temporally, variable range-wise, etc).
Secondly, a new panel will appear on the bottom of the screen, as shown in Figure 4. The results are ordered with the "best match" to the search at the top, to "less-good match" at the bottom.
The following numbered items refer to the red numbers in Figure 4.

Figure 4: Results Panel
- At the top of the results panel is a short statement summarizing the number of results returned. If variables were included, it will list the number of entries returned containing that variable.
- Clicking a numbered button causes an information window to be shown on the map pointing to the selected item. Figure 3 shows the map display after clicking the button next to item "12". Checking and unchecking the checkbox causes the item to be displayed or removed from the map. If many results are returned, only the top 25 are initially mapped, by default. Checking the checkbox labeled "Display" will display or remove all items in the entire list from the map.
- The collection names the item described by the remainder of the row. It may represent a single physical dataset, or a collection of datasets, such as the data collected by a single cruise or a single station. Clicking the link leads to a page with more information about the item.
- The next few columns contain information summarizing the dataset - including the ranges and units for variables identified in your search. The dataset may contain other variables; clicking on the "collection" link will show all variables in the dataset.
- The data location column contains a link or instructions for where the data can physically be accessed. Where possible, a download link will start a download or link to a page from which a download can be made.
- The score is an estimate of how close the dataset is to your search terms. A score of "100" (which will be green) means the dataset is an exact match for your search terms; the lower the score, the further the dataset is from your search terms.
- Clicking the "DNH" button causes the selected item to be used as a "template" for the center of the search. After a brief wait, new search results will be shown, "closer" to this item than the original search.
Note that not all available data is represented. More types of data will become available over time.
"Data Near Here" is a research project aimed at making large archives of scientific data searchable in the same way that Internet search engines such as Google, Bing and Yahoo have made the World Wide Web of web pages and documents easily searchable. Research papers for Data Near Here can be found here.